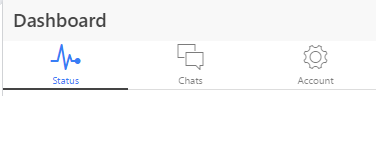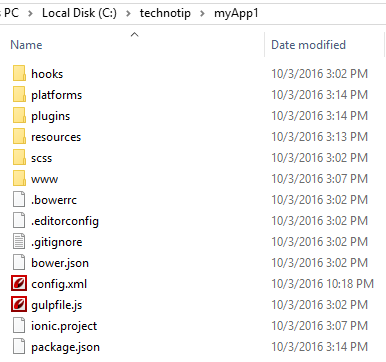Ionic 2 comes with some starter templates which saves us a lot of time and effort.
Video Content
Today lets learn:
1. How to install ionic framework via ionic CLI (Command Line Interface) utility.
2. Install ionic 2 templates such as blank, tutorial/sidemenu, tabs(default ionic 2 template).
3. Run each project and check how each template looks.
Related Read:
Getting Started With IONIC APP
(Go through above link without fail)
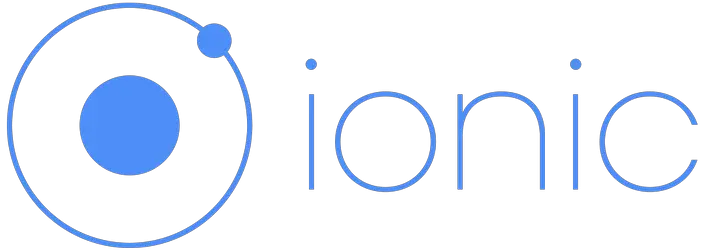
Requirement
Ionic CLI (Command Line Interface) utility.
Node.js version 6 or higher: Download Nodejs
XCode for iOS: Cordova iOS Platform Guide
Android Studio for Windows: Cordova Android Platform Guide
Related Read:
Node.js Video Tutorial List
Troubleshooting
If you already had older version of Ionic and cordova installed, then make sure to uninstall them first
npm uninstall -g ionic cordova
Then make sure you’ve latest version of node.js installed.
Now install ionic and cordova globally using by logging in as a root user / system admin
npm install -g ionic cordova
My System Info, for this tutorial
ionic info
Cordova CLI: 6.1.1
Gulp version: CLI version 3.9.0
Gulp local:
Ionic CLI Version: 2.1.0
Ionic App Lib Version: 2.1.0-beta.1
OS: Windows 10
Node Version: v6.7.0
Video Tutorial: Starting IONIC 2 Project
[youtube https://www.youtube.com/watch?v=AcEY_bS37SU]
Installing CLI
Open command prompt and type the following command to install latest Ionic CLI
npm install -g ionic cordova
Ionic 2 apps are created and developed primarily through the Ionic CLI utility and use cordova to build and deploy as a native app.
Remember, Ionic CLI and Ionic framework are two different things. Ionic CLI is a utility which provides bunch of tools through the command line to help create and manage your Ionic project.
Important: The Ionic CLI will handle downloading the actual Ionic framework onto your machine for each project you create.
Ionic Starter templates
List of templates
ionic start -l
OR
ionic start -list
Output
blank — A blank starter project for Ionic.
complex-list — A complex list starter template.
maps — An Ionic starter project using Google Maps and a side menu.
salesforce — A starter project for Ionic and Salesforce.
sidemenu — A starting project for Ionic using a side menu with navigation in the content area.
tabs — A starting project for Ionic using a simple tabbed interface.
But to my surprise some of these templates aren’t working. Ionic team might fix these or remove some of the templates in future release of ionic 2 framework. In this tutorial I’m showing blank, tutorial/sidemenu and tabs templates.
Note: Ionic uses tabs template as its default template.
Starting Ionic Project
ionic start is the command to start an Ionic project, followed by project name, followed by template name(if not specified, tabs template will be installed), followed by version of Ionic framework to be installed.
Note: Here myApp1, myApp2, myApp3 are my project names.
myApp1 has blank template.
myApp2 has tutorial or sidemenu template.
myApp3 has tabs template.
Blank Template
ionic start myApp1 blank --v2
Tutorial or Side Menu Template
ionic start myApp2 tutorial --v2
OR
ionic start myApp2 sidemenu --v2
Tabs Template
ionic start myApp3 tabs --v2
OR
ionic start myApp3 --v2
Launching Project in Web Browser
Get into the projects folder before using the command ionic serve or else it’ll through errors:
C:\ionic2>ionic serve
Couldn’t find ionic.config.json file. Are you in an Ionic project?
So first get into project folder and then run the project
C:\ionic2>cd myApp1 C:\ionic2\myApp1>ionic serve -l
We can see how our project looks via web browser. With labs feature we can see how our project looks on each platform – iOS, android and Windows.
ionic serve -l
-l is supplied to ionic serve command to invoke labs feature.