Let us learn the basics of IONIC today. We know that IONIC 2 is already in its Beta, and is being received well by the developer community. But we do not want to leave behind people using ionic versions below 2.
What is IONIC?
Ionic is a beautiful, open source front-end SDK for developing hybrid mobile apps with web technologies.
Web technologies like angular, HTML5, CSS.
Topics covered
1. Ionic commands.
2. Ionic templates – tabs, sidemenu, blank.
3. Ionic project folder structure.
4. Basic Dependency plugins.
5. Running our application in web browser.
6. Installing platform android to our project.
7. Building the application.
8. Running our application in android emulator.
9. Running our application in real mobile device.
10. USB debugging, Environment variable setting etc.
Software Versions used for the demo
1. Node: v4.2.6
2. Cordova: 6.0.0
3. Ionic: 1.7.14
4. android : Android 6.0 (API level 23)
5. OS: Demo showed on Windows 10 Operating System.
How to get android sdk installation details on Windows using command prompt?
1. Go to Run, open command prompt by typing cmd
2. Type this command android list targets
And you’ll get the list of all the installation and their basic details.
OR
“ionic info” command
C:\technotip\myApp1>ionic info Your system information: Cordova CLI: 6.0.0 Gulp version: CLI version 3.9.0 Gulp local: Ionic Version: 1.2.4 Ionic CLI Version: 1.7.14 Ionic App Lib Version: 0.7.0 OS: Node Version: v4.2.6 |
Let’s start with the project
[youtube https://www.youtube.com/watch?v=0YQipkK_hi0]
Software Installation
1. Install Node.js if you have not already.
2. Install cordova and ionic globally using the following command.
npm install -g cordova ionic |
This will take some time to install cordova and ionic. To know more about npm(Node Package Manager), check External Module( NPM ) Install, Update, Remove: Node.js
Ionic Templates
There are 3 pre-designed templates ionic gives us to start the project
1. sidemenu
2. tabs
3. blank
For this tutorial I’ll be demonstrating using tabs template. All the explanation shown in the video applies to other templates too.
Start Project with tabs template
ionic start app_name tabs |
All ionic commands start with the keyword ionic. Let us call our application as myApp1, so the command will be
c:/>cd technotip c:/technotip>ionic start myApp1 tabs |
Similarly, for sidemenu
ionic start myApp1 sidemenu |
for blank
ionic start myApp1 blank |
Downloading the project files
Once we run ionic start myApp1 tabs command, all the necessary files will be downloaded to our project folder(myApp1 folder) from ionic official git repository. Know that it’ll take some time to download these files – depending on your internet connection speed.
Once the files are downloaded, we need to get inside our project folder to execute ionic commands ..
c:/>cd technotip c:/technotip>cd myApp1 c:/technotip/myApp1> |
File structure
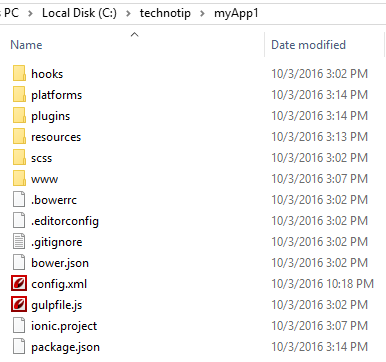
plugins folder has plugins on which our project depends on, for some services.
www folder has all our files – like, templates, js files, css files and ionic library files
config.xml file is an important file and we’ll cover it in detail in another video tutorial
android sdk / android studio
Download android studio from Google Developer Site and install it without fail.
(I’m demonstrating for android platform, for iOS, use MAC and replace android keyword with ios in below ionic commands.)
Run the project
1. on browser using the command
ionic serve |
use -l option to get additional log information + to launch ionic labs
ionic serve -l |
You can enable chrome inspector and check how your app would look inside various devices. Use CTRL+SHIFT+i to open chrome inspector. Then use CTRL+SHIFT+M to open the device view mode.
2. add platform android
ionic platform add android |
OR
cordova platform add android |
3. Build the project
ionic build android |
4. on emulator
ionic emulate android |
emulator would take a lot of time to start and display your application. And usually it’s very slow to operate. Simply know this option but never use it for real serious development. For development purpose make sure to check the app using real device.
5. on real mobile device
ionic run android |
use -l option to get additional log details + to launch ionic labs
ionic run android -l |
Nexus USB Debugging
Connect your mobile phone(preferably nexus device) using USB cable. Turn on ‘Developer’ option and usb debugging option in your phone.
settings – Developer options ( enable it ) – ( scroll down ) – USB debugging ( enable it).
Environment variables
Note: I’m using Windows 10 operating system.
ANDROID_HOME=C:\Users\user_name\AppData\Local\Android\android-sdk JAVA_HOME=C:\Program Files\Java\jdk1.8.0_45 |
Check the file paths of the environment variable and change the path depending on the versions installed.
..other commands
1. Get plugin list
cordova plugin list |
2. to exit ionic server
CTRL + C |
3. whitelist plugin
Whitelist plugin gets installed by default when you create an ionic application. After that insert this piece of code inside head tag of index.html
<meta http-equiv="Content-Security-Policy"
content="default-src *; style-src 'self' 'unsafe-inline';
script-src 'self' 'unsafe-inline' 'unsafe-eval'"/> |
Troubleshoot
Let us know what problems you’re facing and we’ll try our best to solve it for you ..please give us proper log information, so that we can understand the problem.
Sharing Is Caring ..
Please share this article with your friends/colleagues on your social profile ..thanks
Hope it helps